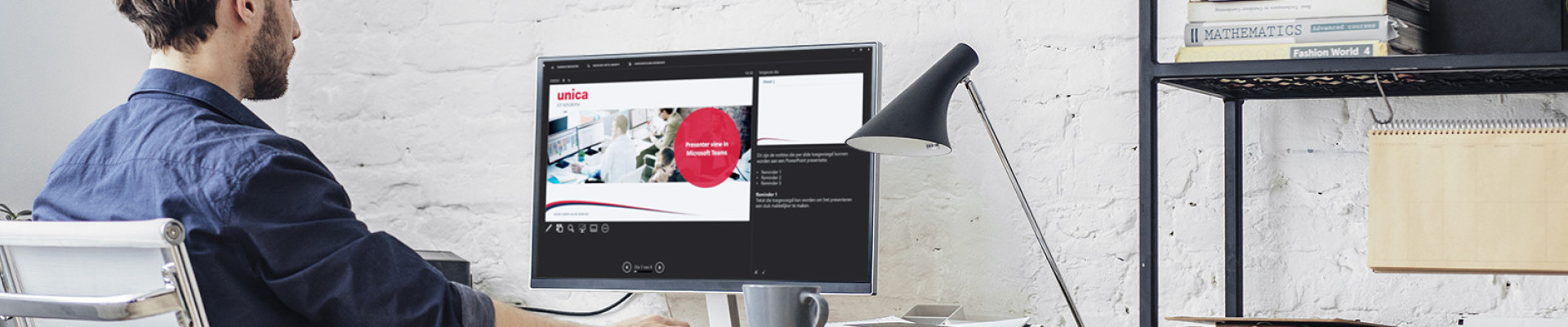Je kent het vast wel. Je moet een presentatie in Teams op twee schermen geven, omdat de genodigden anders jouw presenteermodus kunnen zien met de bijbehorende notities. Heb je geen tweede scherm, dat zit er niets anders op dan presenteren zonder notities. In deze blog besteden we aandacht aan een nieuwe handige functionaliteit in Microsoft Teams, namelijk de presenter view.
De presenteermodus is ondertussen al bijna niet meer weg te denken uit PowerPoint. Deze functionaliteit heeft het een stuk gemakkelijker gemaakt om presentaties te geven. Voor de mensen die het nog niet kennen deze modus nog even in het kort:
Presenteermodus in PowerPoint
Het is een uitstekende manier om een presentatie te geven met sprekersnotities, terwijl het publiek alleen de dia’s op het scherm ziet. In het screenshot hieronder is te zien dat de notities worden weergegeven aan de rechterkant, terwijl aan de linkerkant het scherm wordt getoond zoals deze ook te zien is voor het publiek.
Voor meer informatie over de PowerPoint presenteermodus bekijk de volgende link.

Presenteermodus in Microsoft Teams
Als je op dit moment in Teams presenteert, dan deel je het bureaublad of het venster met de PowerPoint presentatie. Eenmaal in je PowerPoint presentatie, kun je de presentatiemodus activeren. Dit is nu niet meer nodig, omdat je in Teams nu direct een PowerPoint presentatie kunt starten in presenteermodus, die volledig geïntegreerd is.
Hoe doe je dat?
Selecteer hiervoor het onderdeel PowerPoint bij het delen van inhoud, zoals hieronder te zien is. Je kunt ervoor kiezen om een presentatie uit de al beschikbare lijst te openen of een bestand te selecteren vanuit de computer of jouw OneDrive door op browsen te klikken.
Na het selecteren van een PowerPoint presentatie, wordt deze in Teams automatisch geopend in de presenteermodus. Voor de presentator ziet deze weergave er ongeveer hetzelfde uit als de standaard PowerPoint presenter view en voor het publiek wordt standaard alleen de huidige dia getoond.
Als presentator is het verstandig om voorafgaand aan de presentatie nog wel de onderstaande optie aan- of uit te zetten door op het oogje te klikken in de balk bovenaan. Wanneer deze functionaliteit is ingeschakeld heeft het publiek de mogelijkheid om een andere dia in te zien dan die jij als presentator presenteert. Wanneer dit is uitgeschakeld zal deze optie niet beschikbaar zijn voor het publiek en zien ze alleen de dia die op dat moment wordt gepresenteerd.
Heb je vragen over de presenter view in Teams of andere functionaliteiten, neem dan gerust contact met mij op!

Thijs Wevers
SharePoint Consultant