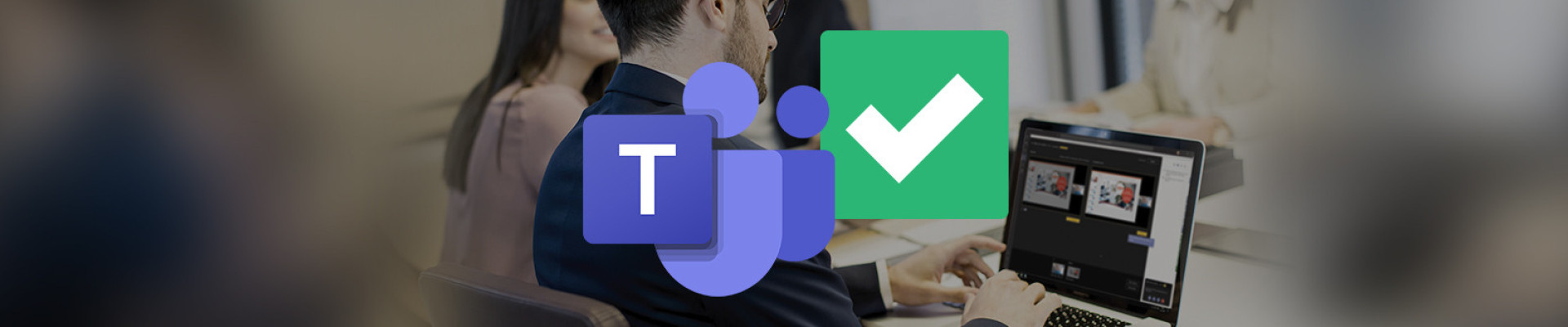Met de functie approvals oftewel ‘goedkeuringen’ in Microsoft Teams, kun je heel eenvoudig je documenten laten goedkeuren door één of meerdere fiatteurs. Deze functionaliteit is sinds kort beschikbaar en wordt automatisch toegevoegd aan jouw Microsoft Teams omgeving. Na het lezen van deze blog kun jij aan de slag met goedkeuringen.
Vast herkenbaar, binnen elke laag van een organisatie zijn goedkeuringen nodig op bestanden voordat er een volgende actie kan worden ondernomen. Al deze ‘goedkeuringen’ vinden plaats via verschillende kanalen, dat maakt het proces onoverzichtelijk en onduidelijk. Approvals is een stukje automatisering voor het laten goedkeuren van documenten binnen onder meer SharePoint, Teams, Dynamics en Power Automate. Daarbij zijn alle goedkeuringen op één centrale plek terug te vinden binnen Microsoft Teams.
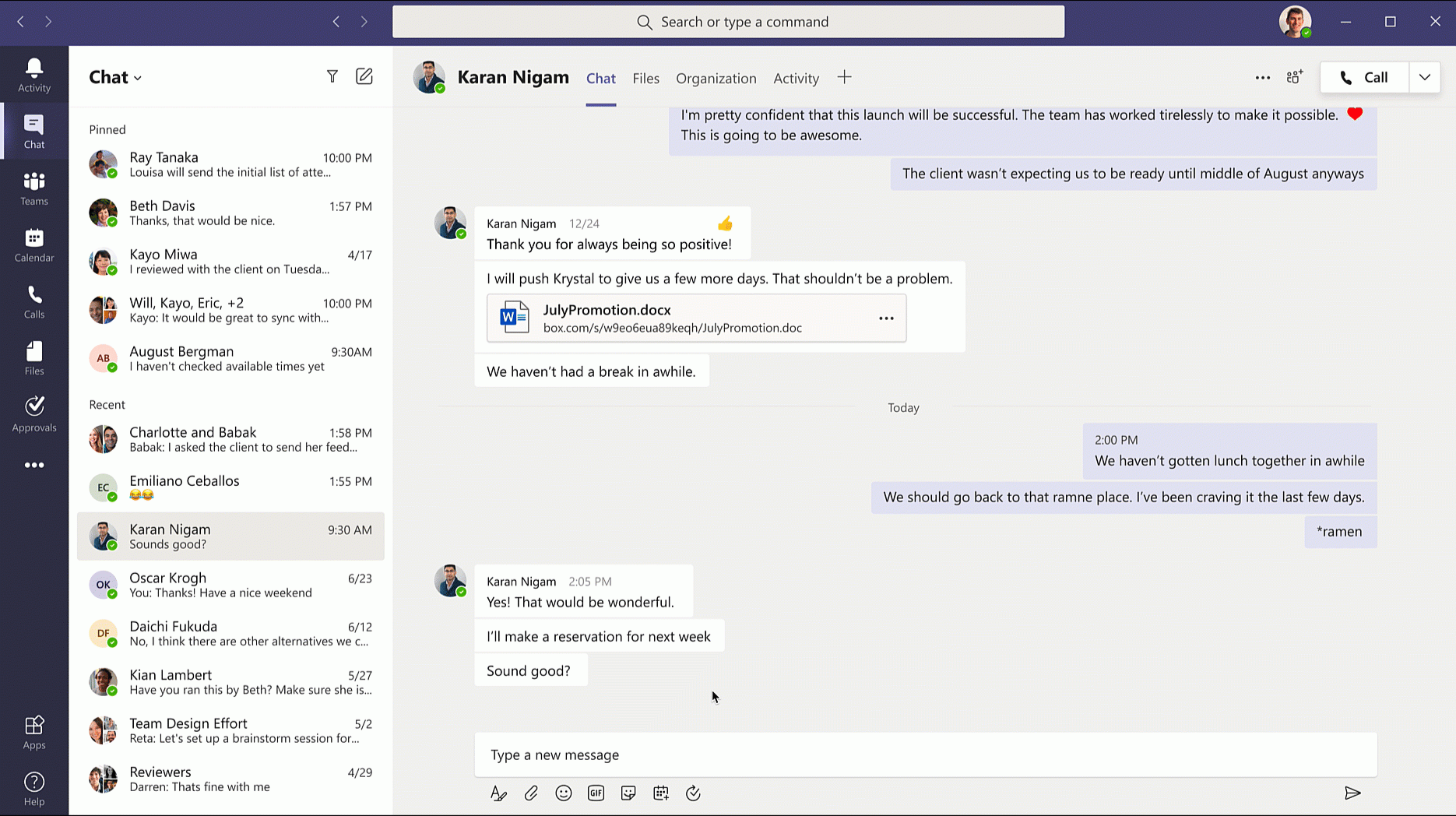
Een goedkeuring aanmaken
Je kunt op twee plekken binnen Microsoft Teams een goedkeuring aanmaken: links in de navigatiebalk onder ‘approvals/goedkeuringen’ (mogelijk onder de drie puntjes) of vanuit een chat of post. Het voordeel van het sturen van een goedkeuringsverzoek vanuit een post is dat elk lid van het team kan zien dat er een akkoord is gegeven. Voor het aanmaken van een goedkeuring klik je op het icoontje (met de rode rand in de afbeelding hieronder) onder de tekstbox. Mogelijk zit deze optie onder de drie puntjes. Als je daarop klikt, opent er een venster waarin je de goedkeuring aanmaakt.
Vul tenminste de volgende velden in:
- Titel van de goedkeuring
- De fiatteur (diegene die het moet goedkeuren)
- De bijlage waarvoor een goedkeuring moet worden gegeven
Extra opties zijn: bij meerdere fiatteurs van elk persoon een antwoord vereisen, aanvullende gegevens/ informatie bijvoegen en wanneer een standaard ja of nee respons niet voldoet, kun je kiezen voor eigen mogelijkheden. Als je tenminste alle vereiste velden hebt ingevuld, klik je op ‘verzenden’.
Een aanvraag goedkeuren of afwijzen
Nadat je de aanvraag hebt ingediend, krijgt de fiatteur een notificatie. Deze notificatie krijgt de fiatteur binnen in Teams, maar als dit niet snel genoeg wordt bekeken wordt automatisch een email gestuurd om de fiatteur erop te wijzen dat er een aanvraag is binnengekomen. De fiatteur kan de aanvraag inzien en alle details bekijken binnen Teams. Als de aanvraag in een chat of kanaalconversatie is gezet komt er op die plek een goedkeuringskaart te staan met alle relevantie informatie en acties die je kunt nemen.
Hou alle goedkeuringen bij in één overzicht
Alle goedkeuringen kunnen bekekenen en beheerd worden op één plek, de Approvals app in Teams. Elke aanvraag wordt daar weergegeven met de informatie van de aanvraag. Daarnaast kan er geklikt worden op een aanvraag voor meer informatie.
Meer mogelijkheden
Naast deze standaard mogelijkheden zijn er tal van andere platformen die geïntegreerd kunnen worden in Teams. Denk bijvoorbeeld aan het powerplatform waar flows gemaakt kunnen worden in Power Automate of PowerApps om een app te voeden met specifieke informatie. Een kijkje in de toekomst biedt mogelijkheden voor het elektronisch ondertekenen van goedkeuringen. Denk dan aan partijen als Adobe Sign of DocuSign.
Heb je vragen over de standaard of geavanceerde mogelijkheden, neem dan gerust contact met mij op!

Jorik Polhuis
Office 365 consultant Unica ICT Solutions