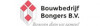Het mooie van Office 365 is dat je, waar dan ook ter wereld, altijd met je O365-account de beschikking hebt tot de online variant van applicaties als Word, Excel, PowerPoint etc. Erg handig! Maar er zijn O365-licenties waarbij je ook toegang hebt tot de desktopapplicatie. En het werken in de desktop-app werkt in de meeste gevallen net iets prettiger dan in de online variant. Het scheelt niet veel, maar wel iets. O365 Consultant Thijs Wevers legt het je precies uit.
Het verschil tussen de online- en desktop varianten
Deze soorten applicaties hebben beide voor- en nadelen en verschillende doelen. Zo kan je bijvoorbeeld in de online variant altijd, overal en op elk apparaat snel en eenvoudig wijzigingen doorvoeren zonder dat de applicatie geïnstalleerd moet worden op de laptop/pc. Dus zelfs vanuit een internet café op Bali kun je een presentatie in PowerPoint in elkaar klikken. Alleen de basisfunctionaliteiten zijn in deze online variant beschikbaar dit komt ongeveer neer op 80 tot 90% van de volledige functionaliteit. De online variant werkt bijvoorbeeld minder prettig wanneer je veel met inhoudsopgaves en grafieken werkt.
In de desktop applicaties zijn alle functionaliteiten beschikbaar. Denk hierbij bijvoorbeeld aan inhoudsopgaven, citaten, bijschriften en pagina-indelingen in Word. In Excel zijn dit bijvoorbeeld draaitabellen, externe gegevensverbindingen, verwijzingen en geavanceerde formules. Benieuwd naar een totaaloverzicht van de verschillen? Hier kun je er meer over lezen.
Werk jij veel met Office applicaties, en je hebt de mogelijkheid om over te schakelen naar de desktop-app? Ons advies; vooral doen.
Hoe open ik een bestand in desktop-app?
In zowel Teams, SharePoint als OneDrive openen documenten zich standaard in de online variant. Je hebt een aantal mogelijkheden tot het openen van het document in de desktop applicatie:
1. Selecteer het bestand in Teams > klik op ‘Openen’ in de werkbalk > ‘Openen in app’. Het bestand opent automatisch in de betreffende applicatie.
2. Wanneer je het bestand al hebt geopend hebt binnen Teams, kun je vanuit de Teams versie overschakelen. Klik hiervoor in het lint van het document op ‘Openen in desktop-app’. Het bestand opent automatisch in de betreffende applicatie.
Geïnteresseerd in training en adoptie?
Neem contact op met onze adoptieconsultants.