Met de komst van Microsoft Teams zien we dat vooral interne communicatie zich verplaatst heeft naar Teams. Maar uiteraard blijven we ook via e-mail communiceren, met als gevolg dat die mailbox wel eens wil ‘overstromen’.
Heb jij last van een overvolle mailbox of wil jij rust en overzicht creëren in je mailbox, deel deze dan slim in! Er zijn uiteraard verschillende wegen die naar Rome leiden, maar hieronder legt onze Adoptie Consultant Mariëlle Mulder je haar favoriete manier uit.
Postvak IN
Dit is jouw centrale postvak in Outlook, de plek waar je alle inkomende e-mailberichten ontvangt. Gebruik Postvak IN niet als archief of als overzicht voor je to-do lijst, maar zorg ervoor dat alleen de ongelezen e-mails in deze e-mailmap staan.
Vanuit Postvak IN ga je jouw e-mailberichten consequent verwerken, verplaatsen, archiveren en/of verwijderen. Kan je een e-mailbericht binnen 2 minuten afhandelen, handel deze dan direct af. Behoeft een e-mailbericht een actie, wacht je op een antwoord of word je in het e-mailbericht in de CC meegenomen, dan kun je onderstaande methode toepassen op jouw indeling van het Postvak IN.
Maak onder je Postvak IN drie e-mailmappen aan en volg vervolgens de stappen onder 'Actie', 'CC Mails' en 'Wachten op'.
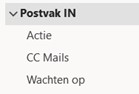
Actie
In deze map plaats je e-mails die in je Postvak IN binnenkomen en waar je niet direct iets mee hoeft te doen of die je op een later tijdstip wil afhandelen. Bijvoorbeeld omdat je een taak/actie krijgt om uit te voeren. Deze e-mails sleep je naar de map ‘Actie’.
CC Mails
CC e-mailberichten zijn vaak ter informatie. De CC Mail vraagt meestal niet direct om jouw actie of antwoord. Laat alle e-mailberichten waarin jij in de CC bent meegenomen filteren en automatisch in deze map plaatsen.
- Als je hierboven als eerste stap de map 'CC Mails' hebt aangemaakt, dan is de map al zichtbaar in je Postvak IN.
- Klik links bovenin op Bestand en klik op Regels en waarschuwingen beheren.

3. Klik op nieuwe regel (1) en selecteer 'Regel toepassen op berichten die ik ontvang' (2). Klik op Volgende (3).

4. Vink bij stap 1 ‘met mijn naam in het vak CC’ aan (4) en klik op Volgende (5).

5. Vink bij stap 1 ‘verplaats het bericht naar naam map’ aan (6). Klik bij stap 2 op naam map (7). Selecteer de betreffende map, in dit geval 'CC Mails' (8) en klik op OK (9).

6. Nu volgt er korte weergave van wat je hierboven al hebt ingevuld. Klik op Volgende (10).
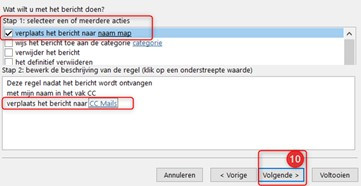
7. Je ziet onderstaand scherm over uitzonderingen. Klik hier op Volgende (11).
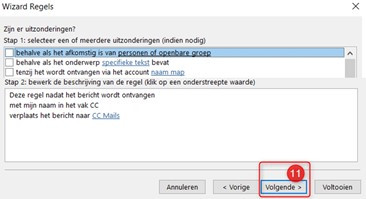
8. Je kunt er nog voor kiezen om alle huidige e-mailberichten die nu in je Postvak IN staan, waarin jij in de CC bent meegenomen, direct te laten verplaatsen naar de map CC Mails. Als je deze optie op je mailbox wil toepassen vink dan de optie ‘Deze regel nu toepassen op berichten die al aanwezig zijn in Postvak IN’ aan (12) en klik daarna op Voltooien (13). Indien je deze optie niet wilt inschakelen klik dan alleen op Voltooien (13).
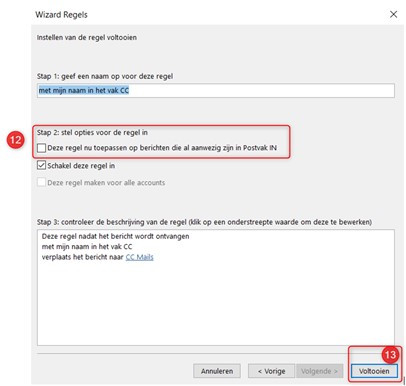
9. Last but not least, klik op OK (14). De optie ‘automatisch archiveren naar de map CC Mails’ is nu ingesteld.
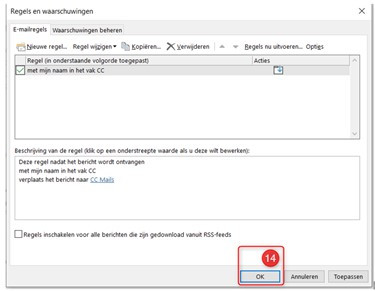
Test voor jezelf nog even of alles goed staat ingesteld. Dit doe je door een e-mailbericht te sturen naar iemand of naar jezelf, met jouw eigen e-mailadres in de CC. Vergeet niet om dagelijks de map CC Mails door te kijken en waar nodig de mails die afgewikkeld zijn te archiveren of te verwijderen.
Wachten op
In deze map parkeer je alle e-mailberichten waar jij nog een antwoord op verwacht en antwoord op hebt ontvangen. Je hebt de optie om dit handmatig te verplaatsen (slepen) of automatisch te doen.
Wil je dit automatisch doen geef dan de e-mail die je verstuurd een specifieke tekst mee. Dan zal het e-mailbericht automatisch in de map ‘Wachten op’ worden geplaatst. Zelf werk ik met de specifieke tekst [w]. Zodra deze tekst [w] ergens in de hoofdtekst of in het onderwerp van de e-mail staat, verplaatst Outlook dat e-mailbericht naar de map ‘Wachten op’. Zodra de ontvanger reageert op het e-mailbericht met specifieke tekst wil je uiteraard ook dat deze automatisch binnenkomt in de map ‘Wachten op’. Eén centrale plek waar je verzonden en beantwoorde e-mailberichten die specifieke tekst [w] als kenmerk hebben meegekregen staan.
'Wachten op' verzenden van e-mailberichten instellen
- Als je hierboven als eerste stap de map 'CC Mails' hebt aangemaakt, dan is de map al zichtbaar in je Postvak IN.
- Klik links bovenin op Bestand en klik op Regels en waarschuwingen beheren.

3. Klik op nieuwe regel (1) en selecteer ‘Regel toepassen op berichten die ik verzend’ (2). Klik op Volgende (3).

4. Vink bij stap 1 aan ‘met specifieke tekst in het onderwerp of in de hoofdtekst’ (4). Klik op specifieke tekst (5) en geef de specifieke tekst mee, in dit geval kies ik voor [w] (6) en klik op Toevoegen (7), OK (8) en daarna op Volgende (9).
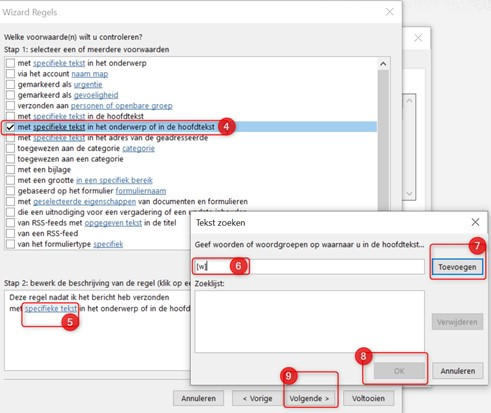
5. Vink bij stap 1 ‘verplaats een kopie van het bericht naar naam map’ aan (9). Klik bij stap 2 op naam map (10). Selecteer de betreffende map, in dit geval ‘Wachten op’ (11) en daarna op OK (12) en op Volgende (13).
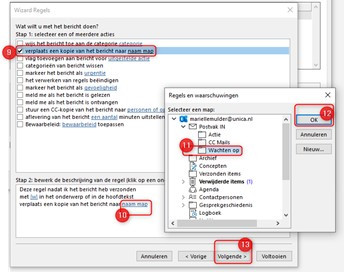
6. Je ziet onderstaand scherm over uitzonderingen. Klik hier op Volgende (14).
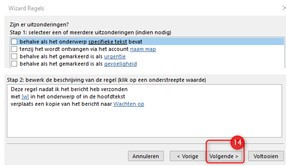
7. Nu volgt er een overzicht van wat je net hebt ingesteld, klik op Voltooien (15).
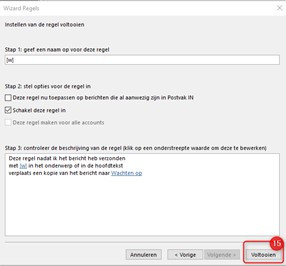
Nu hebben we ‘Wachten op’ geactiveerd voor de te verzenden e-mailberichten met specifieke tekst [w].
'Wachten op' ontvangen e-mailberichten instellen
Zodra de ontvanger reageert op het e-mailbericht wil jij deze ook automatisch in de map ‘Wachten op’ plaatsen. We stellen nu nog een regel in maar dan voor de te ontvangen e-mailberichten die specifieke tekst [w] bevatten.
- Klik op nieuwe regel (1) en selecteer ‘Regel toepassen op berichten die ik ontvang’ (2) en klik op Volgende (3).
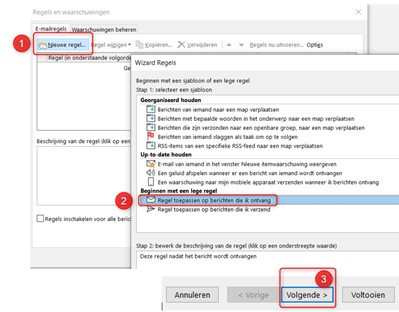
2. Vink bij stap 1 aan ‘met specifieke tekst in het onderwerp of in de hoofdtekst’ (4). Klik op specifieke tekst (5) en geef de specifieke tekst mee, in dit geval kies ik voor [w] (6) en klik op Toevoegen (7), OK (8) en daarna op Volgende (9).
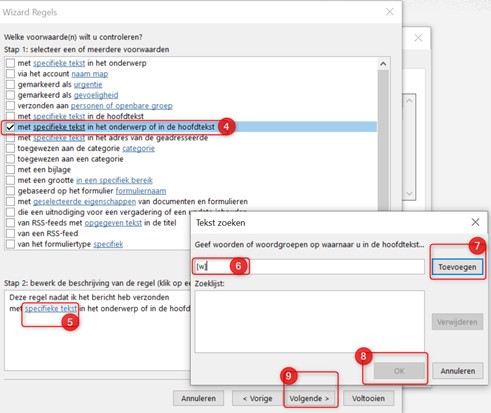
3. Vink bij stap 1 ‘verplaats het bericht naar naam map’ aan (9). Klik bij stap 2 op naam map (10). Selecteer de betreffende map, in dit geval ‘Wachten op’ (11) en daarna op OK (12) en op Volgende (13).
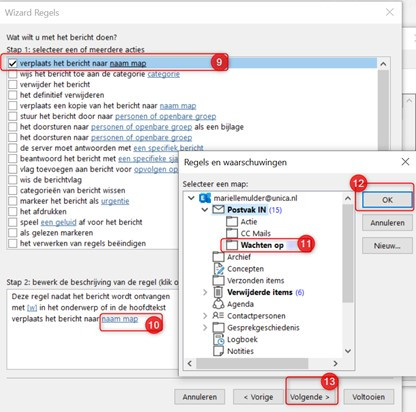
4. Je ziet onderstaand scherm over uitzonderingen. Klik hier op Volgende (14).
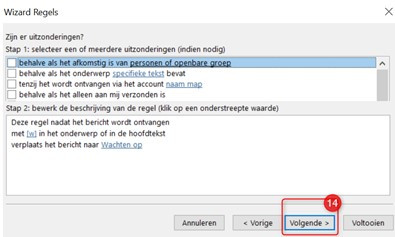
5. Nu volgt er een overzicht van wat je net hebt ingesteld, klik op Voltooien (15).
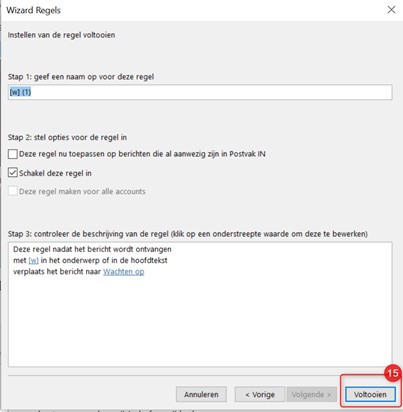
6. Vergeet niet om dagelijks de map ‘Wachten op’ door te kijken en waar nodig de e-mailberichten die afgewikkeld zijn te archiveren of te verwijderen.
Als laatste maak je onder jouw mailbox een map ‘Archief’ aan.
De archiefmap is een verzameling van e-mails die zijn afgewikkeld, waar geen actie meer op behoeft, maar die je wel wilt bewaren. Door de krachtige zoekfunctie in Outlook kun je efficiënt e-mailberichten terug vinden. Zoek op bijvoorbeeld onderwerpen, naam van persoon of organisatie.
En vergeet niet zelf een steentje bij te dragen aan een Zero Mailbox voor een ander. Stel jezelf de vragen ‘Is er een plek in Microsoft Teams (chat/posts)?’, ‘Moet ik dit e-mailbericht echt versturen?’, ‘Moet ik al deze mensen in de CC meenemen?’.
Mission accomplished!

Mariëlle Mulder
Adoptie Consultant
