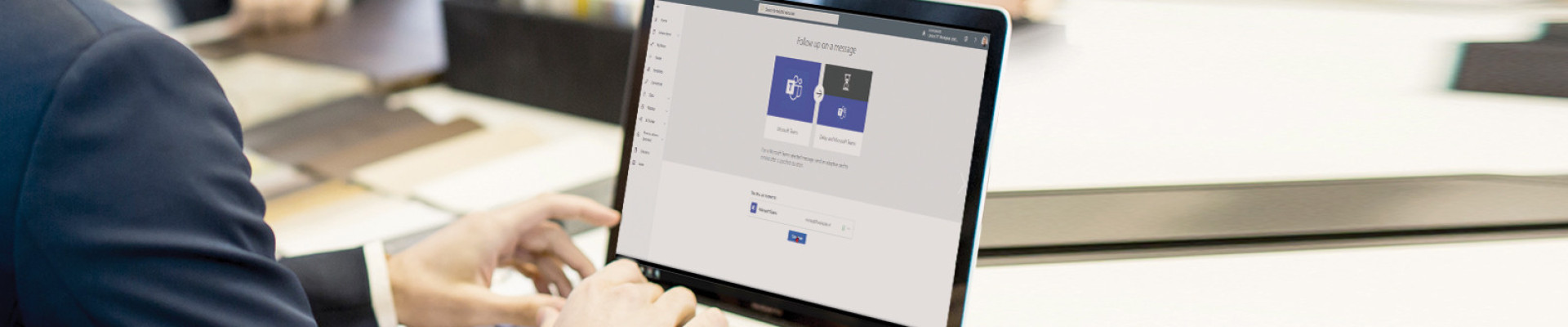Herkenbaar? Je bent het overzicht kwijt van alle chats in Microsoft Teams waar je nog iets mee moet doen. Terwijl het aantal e-mails afneemt, neemt het aantal meldingen in Microsoft Teams toe, met name de chats. Op sommige chats kun je snel reageren, maar op andere chats kom je liever op een later moment terug. Als het dan niet lukt om het overzicht te houden, kan het maar zo zijn dat je belangrijke berichten onbedoeld vergeet. Hoe voorkom je dit?
Om het makkelijker te maken om het overzicht te houden raden we je twee dingen aan:
- De chat markeren als ongelezen
- De melding van de chat uitstellen tot een moment waarop het jou uitkomt.
In deze blog gaan we in op deze tweede optie waarbij we een stukje automatisering van Power Automate inzetten. Bekijk ook onze eerdere video over dit thema Tips om je productiviteit in Teams chat te verhogen - YouTube.
Stel een flow in
De functionaliteit van het uitstellen van een melding zit niet standaard in MS Teams. Hiervoor moet je persoonlijk een flow, ofwel een werkstroom, instellen. Dit kan heel gemakkelijk met Power Automate van het Microsoft platform, waar de werkstroom ‘follow up on a message’ een standaard sjabloon is.
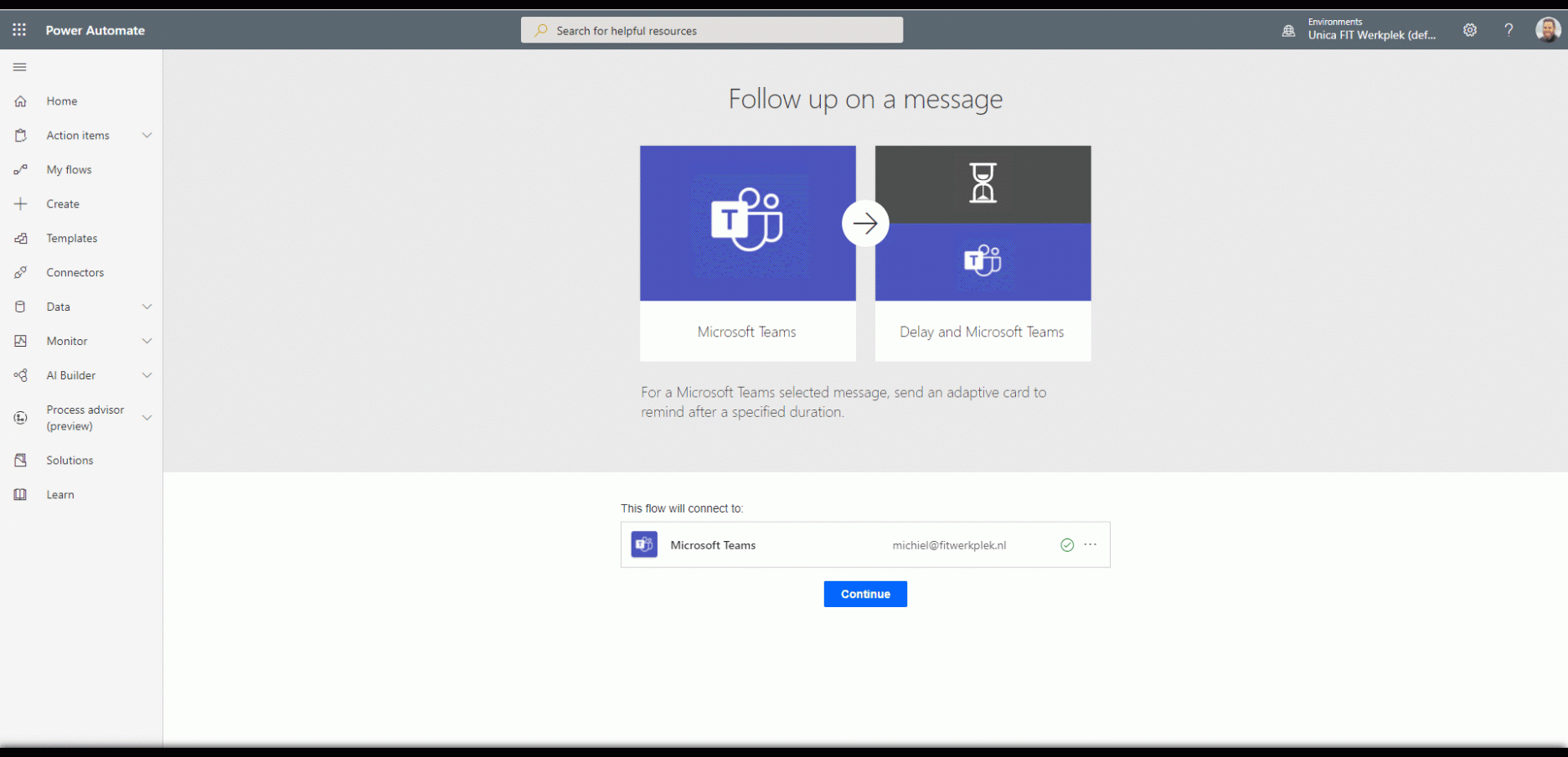
De stappen
1. Ga naar Follow up on a message | Microsoft Power Automate
Check onderaan of de stroom verbinding maakt met het juiste e-mailadres en klik vervolgens op ‘doorgaan’ en vervolgens ‘maken’.
2. Klik op ‘aanpassen adaptieve kaart’.
3. Standaard staat de kaart in het Engels, dit kun je handmatig aanpassen naar het Nederlands. Ook kun je de keuzes van het uitstellen van het bericht aanpassen. Klik hiervoor eerst midden op het scherm op de kaart. Rechts opent er een scherm, hier kun je onder ‘choices’ de taal en je keuzes aanpassen. Let op: reken je keuze om naar minuten!
4. Pas de vraag aan door op de vraag in de kaart te klikken. Rechts naast ‘text’ kun je vervolgens de vraag aanpassen.
5. Sla de instellingen op door links bovenin op ‘save card’ te klikken.
6. Optioneel kun je de flow een naam geven. Klik hiervoor links bovenin op de default naam en pas dit aan naar jouw persoonlijke voorkeur, en klik op enter.
7. Je kunt nu gebruik maken van de flow in Teams! Wil jij een melding uitstellen? Ga naar het bericht in kwestie - klik op de drie puntjes - meer acties en selecteer dan de juiste flow (afhankelijk van de naam die jij de flow hebt gegeven). Kies vervolgens voor wanneer je een nieuwe melding wilt ontvangen en klik op ‘submit’. Op het moment van herinnering krijg je vanuit Flow een melding in de chat waarbij je gelijk terugkeert naar het bericht in kwestie.
Heel veel succes en werkplezier. Heb je vragen over de standaard of geavanceerde mogelijkheden, neem dan gerust contact op met Unica ICT Solutions.

Anna Engelbertink
Office 365 adoptieconsultant