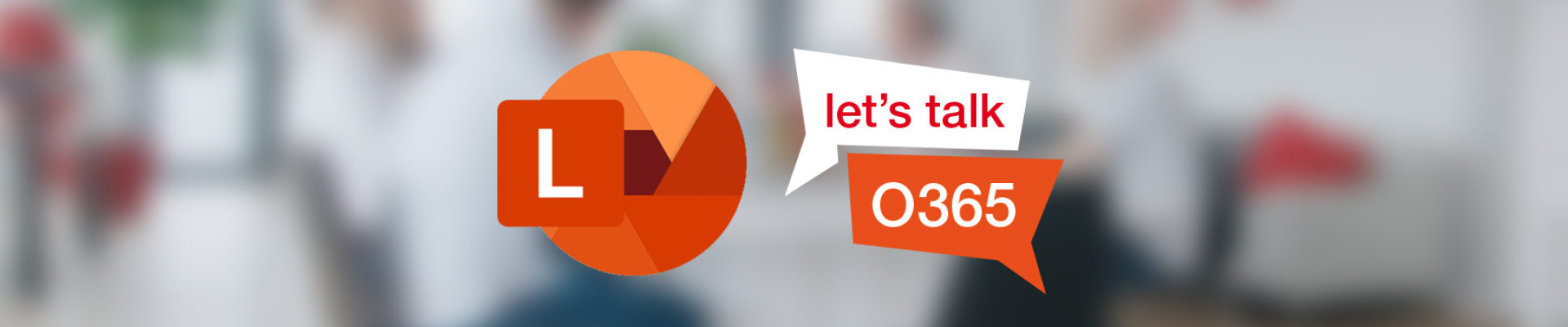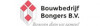Thuiswerken is inmiddels voor velen bijna een standaard geworden. Mede door corona waren of zijn we genoodzaakt thuis te werken. We hebben de middelen zoals Teams voor digitaal vergaderen en samenwerken, een laptop om overal en nergens te kunnen werken en nog veel meer mogelijkheden bij de hand. Mis jij nog aanvullende middelen? Wij horen nog wel eens dat het handig zou zijn om de functionaliteit van een scanner thuis te hebben om papieren documenten digitaal (pdf) vast te leggen. Maar wat velen niet weten is dat we deze functionaliteit binnen handbereik hebben. Verander jouw smartphone in een pocket scanner met Microsoft Office Lens! Hoe dat precies werkt legt onze Adoptie Consultant Mariëlle Mulder je hieronder uit!
Met Microsoft Lens kun je informatie vastleggen/inscannen, zoals documenten, handgeschreven aantekeningen en notities, whiteboard, facturen of visitekaartjes. De vastgelegde informatie kun je opslaan in Word, PowerPoint, OneDrive, OneNote of opslaan als een pdf-bestand.
Microsoft Lens is te downloaden in de Play- of Appstore. Sta nog wel even toegang tot je camera toe en de app is klaar voor gebruik!
Kies voor het soort document dat je wilt scannen whiteboard, document, acties, visitekaartje of foto. Klik op de ‘witte ronde knop’ om de wenselijke informatie vast te leggen en klik op ‘Bevestigen’.
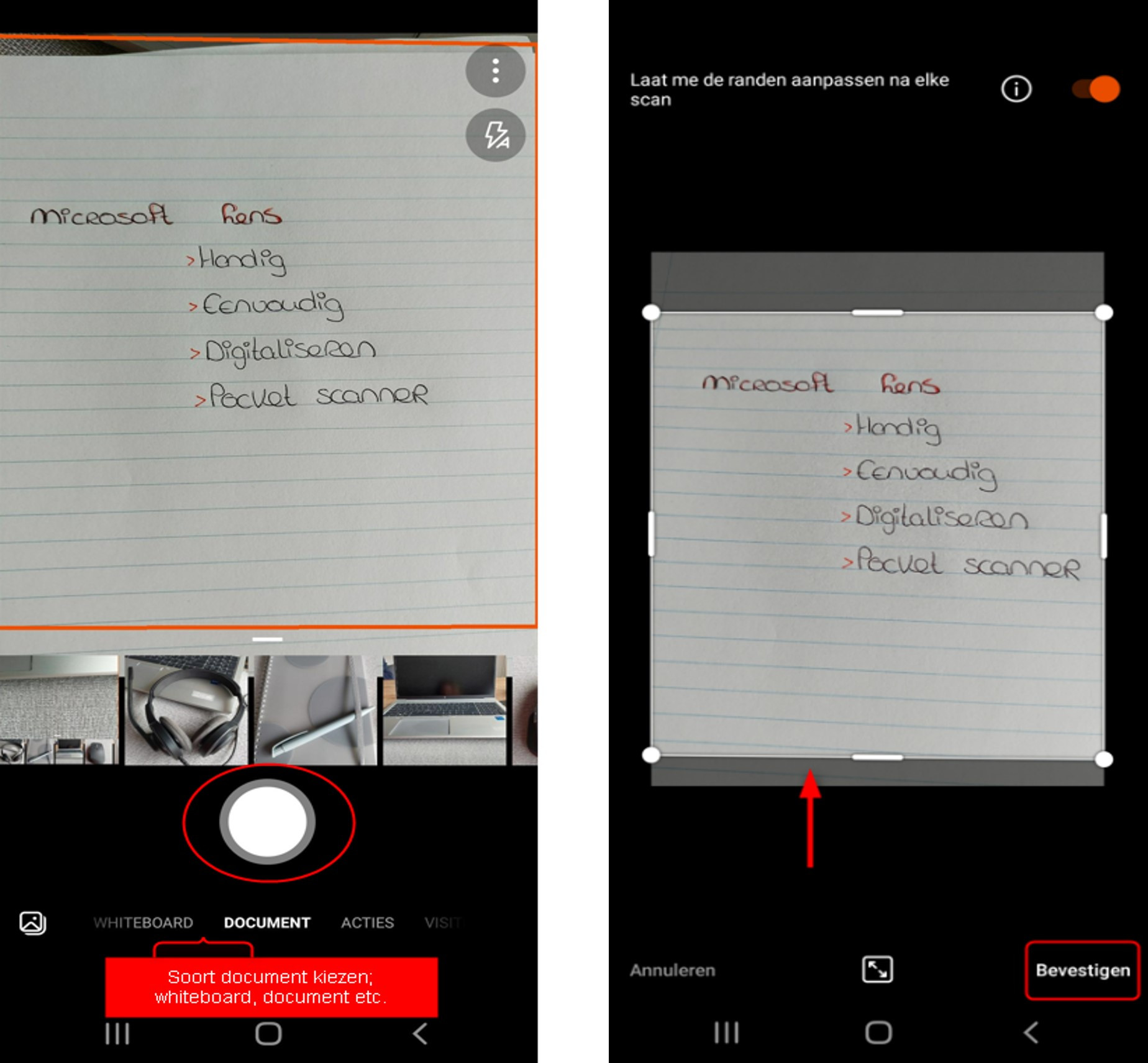
Vastleggen van meerdere pagina’s in één pdf-bestand
Indien je meerdere pagina’s in één bestand wil vastleggen, bijvoorbeeld de voor en achterkant van een document, klik dan na het vastleggen van pagina 1 op de knop ‘…Meer’ en herhaal het vastleggen door middel van de witte ronde knop. Als je klaar bent met alle pagina’s vast te leggen/inscannen, klik je op de knop ‘Gereed’. Er is één bestand gemaakt van de vast te leggen/in te scannen documenten.
Opslaan van de vastgelegde informatie kan in Word, PowerPoint, OneDrive of OneNote of opslaan als een pdf-bestand. Geeft het bestand een naam, vink de gewenste opslaglocatie aan en klik op ‘Opslaan’ (het is mogelijk om meerdere opslaglocaties aan te vinken).
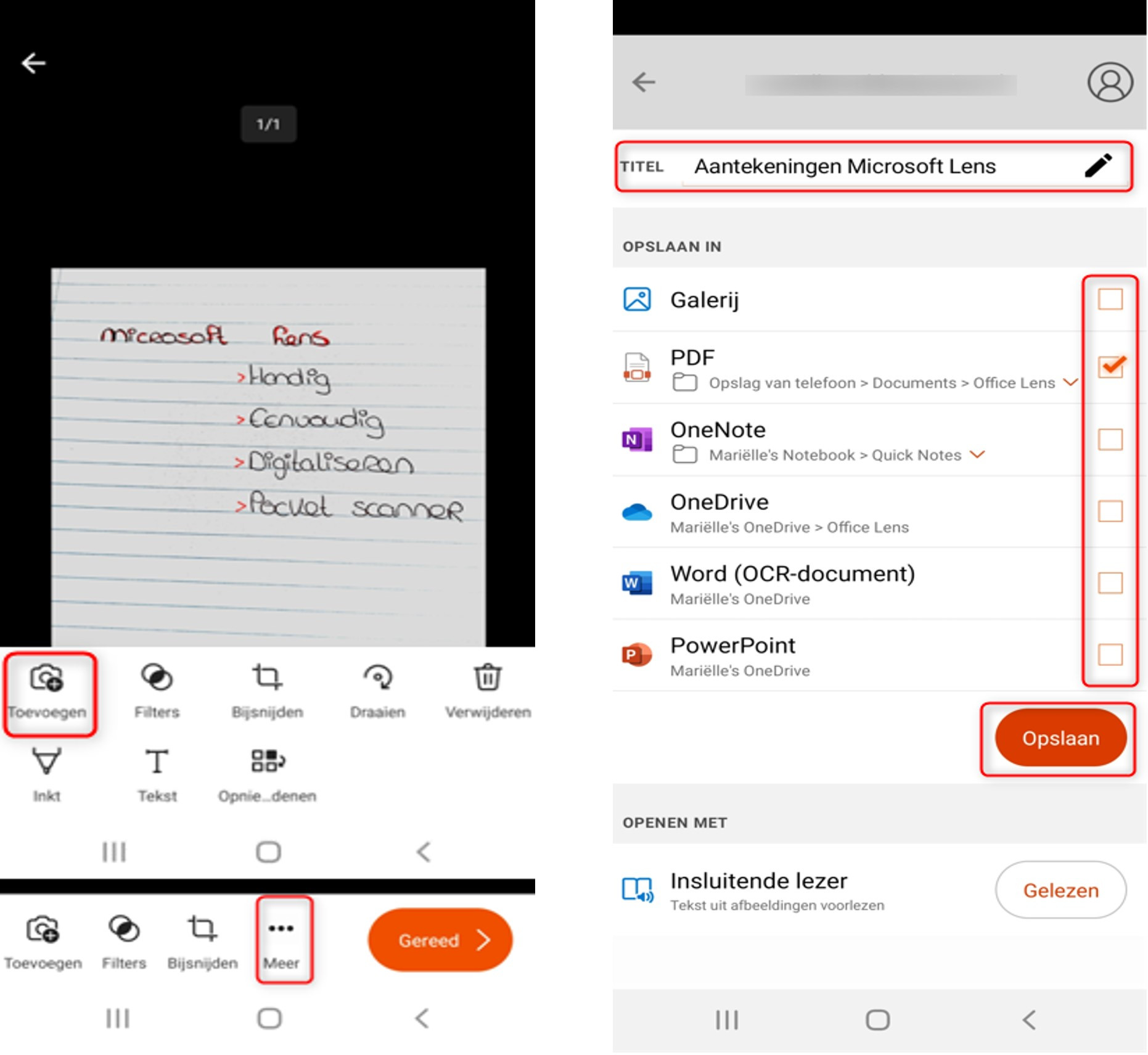
Het bestand is nu aangemaakt in Word, OneNote, OneDrive, PowerPoint of als PDF.
- OneNote; in OneNote wordt automatisch een sectie aangemaakt (tabblad Quick Notes) met hierin het bestand bijvoorbeeld de handgeschreven aantekeningen;
- OneDrive; het bestand wordt geplaatst in je OneDrive-Mijn Bestanden-map Office Lens;
- Word; het bestand wordt in bestandstype Word weergegeven in je OneDrive-Mijn Bestanden-map Office Lens;
- PowerPoint; het bestand wordt in bestandstype PowerPoint weergeven in je OneDrive-Mijn Bestanden-map Office Lens.

Mariëlle Mulder
Adoptie Consultant
Geïnteresseerd in training en adoptie?
Neem contact op met onze adoptieconsultants!