Power Automate; het biedt dé mogelijkheid om documenten op verschillende manieren te genereren. Zo kun je ervoor kiezen om deze automatisch te genereren, gepland of met één druk op de knop. Wil jij voortaan een Word-document automatisch vullen met gegevens? Lees in deze blog van onze BI & Application Consultant hoe je dit automatisch kunt inregelen, zodat jij deze handelingen niet meer zelf hoeft uit te voeren! Succes!
Word-sjabloon maken
Het automatisch genereren van een Word-document gebeurt aan de hand van een Word-sjabloon. Hierbij heb je twee opties:
- Beginnen met een formuliersjabloon: Ga in het lint naar tabblad ‘Bestand’ en klik op nieuw. Typ hier het gewenste formuliersjabloon in, kies het gewenste sjabloon of download een nieuwe.
- Beginnen met een leeg document: Ga in het lint naar tabblad ‘Bestand’, klik op nieuw en selecteer ‘Leeg document’.
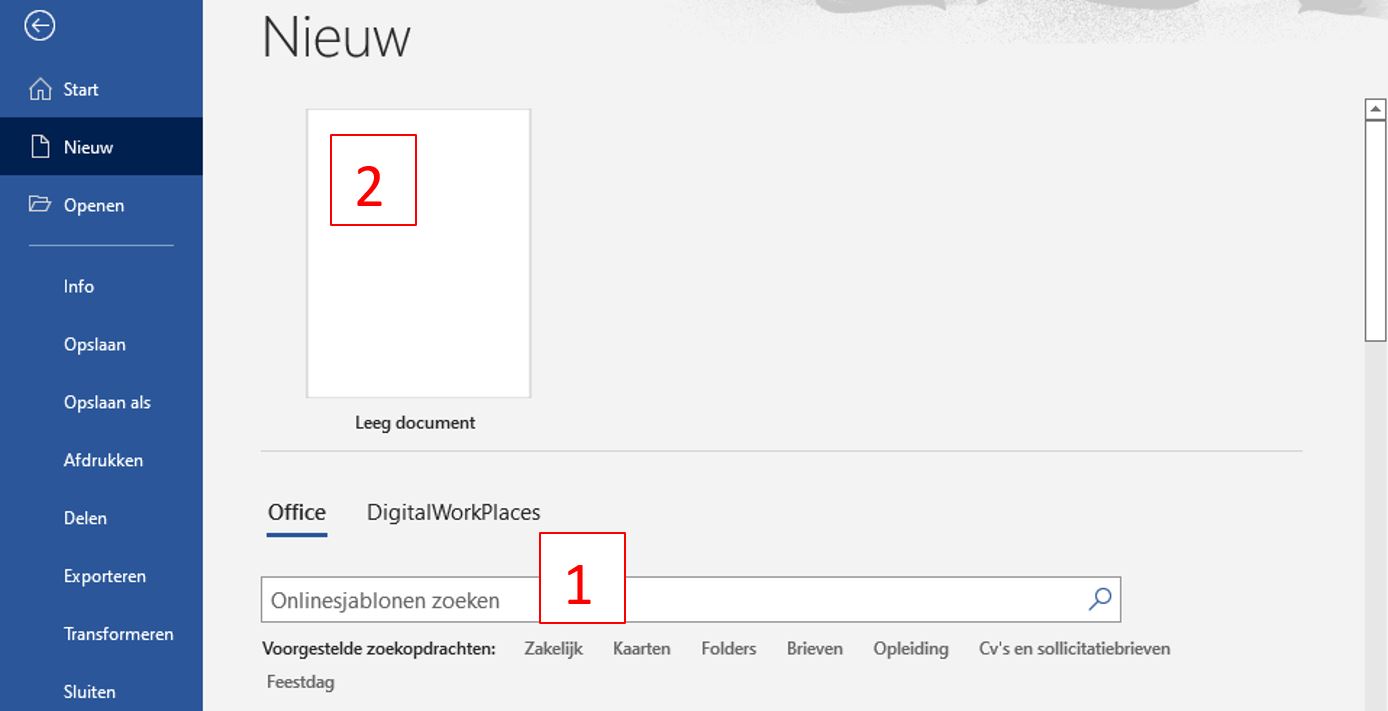
Schakel het tabblad Ontwikkelaars in
Open het bestand van het Word-sjabloon, deze zal nu leeg zijn. Om hier XML-gegevens (de variabelen die vanuit Power Automate komen) aan toe te voegen moet het tabblad ‘Ontwikkelaars’ ingeschakeld zijn. Ga in het lint naar tabblad ‘Bestand’ – kies ‘Opties’ en vervolgens ‘Lint aanpassen’, schakel hier ‘Ontwikkelaars’ in en klik vervolgens op ‘OK’.

Het Word-sjabloon definiëren
Klik boven in het lint van het Word-sjabloon op het tabblad ‘Ontwikkelaars’ en klik op ‘XML-toewijzingsvenster’.

Selecteer bij de uitrolknop het gewenste XML-schema.
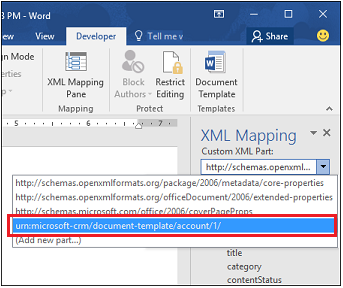
Vouw de entiteit uit, klik met de rechtermuisknop op het entiteitsveld en zweef met je muis over ‘Inhoudsbesturingselement invoegen’ en selecteer ‘Tekst zonder opmaak’.
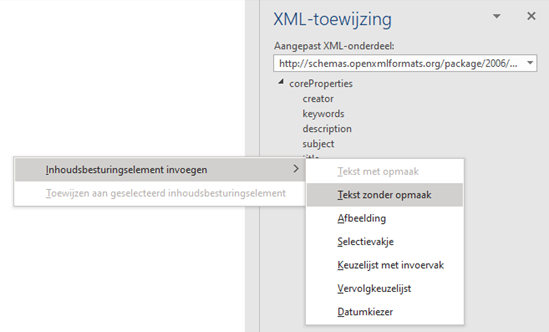
Op deze manier kun je de gewenste velden toevoegen aan je Word-sjabloon.
Power Automate flow voor het genereren van het Word-sjabloon
Het Word-sjabloon is nu gereed om de flow in Power Automate te maken, die het Word-sjabloon automatisch gaat vullen met gegevens. Start Power Automate en kies voor ‘geautomatiseerde/handmatige/geplande flow maken’.
Wanneer de flow is aangemaakt kies je voor het toevoegen van een + Nieuwe stap, selecteer je de gewenste databron en haal je hiervan de gewenste data op.
Daarna kun je de gegevens opzetten in een array, zodat je deze gegevens kunt ophalen in het Word-sjabloon:
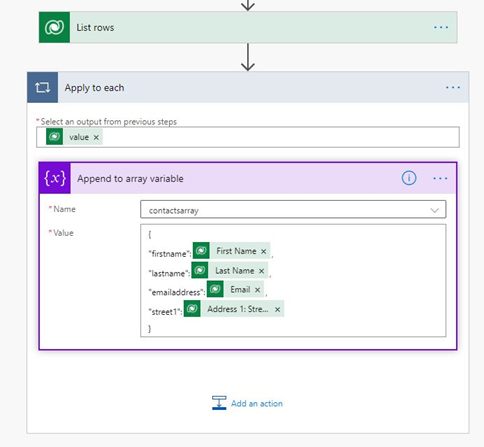
Na deze stap kan het Word-sjabloon gevuld worden met de data, daar zijn twee verschillende manieren voor:
1. Vullen aan de hand van de data per veld
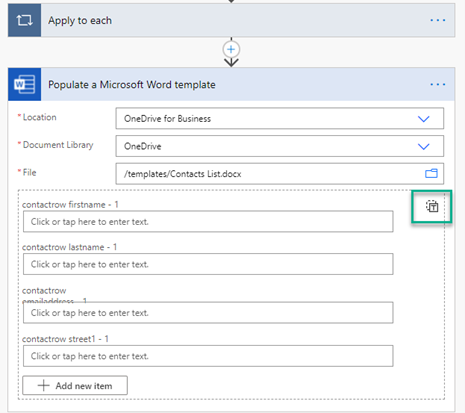
2. Vullen aan de hand van de aangemaakte array door op de knop te klikken, zie vorige afbeelding.
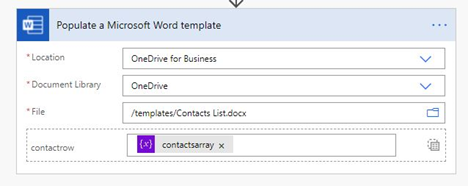
Je Word-document is aangemaakt en kan opgeslagen en/of verstuurd worden!
